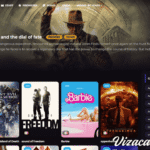The “constant hourglass” issue when using Unity 2022.3 with Oculus Link Windows 11 is a frustrating challenge affecting many VR developers and users. Suppose you see an endless loading screen or hourglass symbol when using Unity 2022.3 with Oculus Link on Windows 11. In that case, it typically points to an issue with compatibility, settings, or software conflicts. Here, we’ll discuss common causes, troubleshooting steps, and solutions to help you solve this issue, enabling a smoother VR development experience on Windows 11.
What Is the “Unity 2022.3 Oculus Link Constant Hourglass” Issue?
The “constant hourglass” problem refers to an unending loading screen that appears when developers attempt to use Oculus Link in Unity 2022.3 on a Windows 11 machine. Oculus Link is supposed to allow the Meta (Oculus) Quest headset to function as a PC VR headset, rendering VR applications directly from the computer. However, when an hourglass symbol or loading animation persists, it prevents users from using the VR headset effectively, stalling the development or gameplay experience.
This issue can be caused by several factors:
- Compatibility problems between Unity 2022.3 and Windows 11
- Software or firmware conflicts with Oculus Link
- Graphics card driver issues
- Incorrect settings in either Unity or Oculus software
Understanding the root cause and applying the right fix can be a bit of a process, but here’s a step-by-step breakdown to help you troubleshoot.
Common Causes of the Unity 2022.3 Oculus Link Constant Hourglass on Windows 11
To address the issue, let’s first identify common causes:
1. Compatibility and Software Update Mismatches
Both Unity 2022.3 and Windows 11 are evolving software platforms. Frequent updates mean that minor version changes or compatibility issues can easily arise. If Unity, Oculus software, or Windows 11 updates aren’t in sync, problems like the constant hourglass can surface.
2. Graphics Driver Incompatibility
VR rendering requires high performance from your GPU. Outdated or incorrectly installed graphics drivers can interfere with Oculus Link’s operation, especially on Windows 11, which has unique hardware and software requirements for VR.
3. USB and Hardware Limitations
Oculus Link relies on a fast and stable USB connection. An unstable USB port or cable can lead to connectivity issues, which might be displayed as a constant hourglass in Unity. USB 3.0 or higher is recommended for VR setups, and the quality of your USB cable can make a difference.
4. Settings Misconfigurations in Unity or Oculus App
Both Unity and the Oculus app on Windows 11 need specific settings for optimal functionality. If these settings are incorrect or conflict with one another, issues such as endless loading can occur.
Step-by-Step Solutions to Fix the “Unity 2022.3 Oculus Link Constant Hourglass” on Windows 11
Now that we’ve identified the potential causes, here’s how to address each of them in detail.
Step 1: Ensure Unity and Oculus Software Are Updated
- Unity Update: Check for the latest version of Unity 2022.3. Unity frequently releases patches that address compatibility issues with Oculus Link and other VR-related plugins.
- Oculus App Update: Open the Oculus software on your PC and verify it’s up-to-date. Occasionally, Oculus pushes VR headset updates that improve Link compatibility, especially with newer Windows versions.
- Windows Update: Go to Settings > Windows Update to ensure Windows 11 has the latest updates installed, as Microsoft often issues patches for VR and gaming compatibility.
Step 2: Check Graphics Card Drivers
- NVIDIA Users: Use GeForce Experience to check for the latest graphics card drivers. Avoid beta drivers as they may not be fully compatible with Oculus Link.
- AMD Users: Check for driver updates on the AMD Radeon Software application. Make sure to use stable releases rather than beta versions.
Step 3: Optimize USB Settings and Connection
- Use a USB 3.0 or 3.1 port (these are often marked in blue) and a high-quality cable capable of data transfer for VR.
- If your connection seems unstable, switch USB ports or try a different cable, as some USB hubs may not deliver sufficient power.
- In Windows 11, you can disable USB power-saving options by navigating to Device Manager > USB Controllers and deselecting power-saving options for each USB device.
Step 4: Configure Unity 2022.3 Settings for Oculus Link
- Open your Unity project and navigate to Edit > Project Settings > XR Plug-in Management. If necessary, enable Oculus support for both the desktop and XR settings.
- Go to Edit > Project Settings > Player and verify that VR support is enabled. Ensure the Oculus runtime is listed as a VR device, which should prompt Unity to prioritize Oculus Link.
- Graphics API: For compatibility, use OpenGL or Vulkan. To adjust, go to Edit > Project Settings > Player > Other Settings > Graphics API and ensure your preferred API is compatible with Oculus.
Step 5: Adjust Oculus App Settings
- Within the Oculus PC app, go to Settings > General and ensure Oculus Link is activated.
- Performance Settings: Under Devices > Graphics Preferences, set the performance level to “Balanced” or “High” if you have a powerful GPU. For older hardware, try a lower setting to see if it resolves the issue.
- Resolution and Refresh Rate: Try lowering the resolution or refresh rate under Devices > Graphics Preferences. This can sometimes alleviate the hourglass issue by reducing the load on your system.
Step 6: Check for Background Applications
- Close any unnecessary applications, especially those using significant system resources like Chrome or other resource-intensive programs, to allocate more power for Oculus Link.
- Disable antivirus software temporarily if it interferes with Oculus Link; some VR programs can be mistakenly flagged, leading to poor performance.
FAQs
1. Why does the constant hourglass appear on Oculus Link in Unity 2022.3?
The constant hourglass in Unity 2022.3 with Oculus Link on Windows 11 often occurs due to compatibility issues, outdated graphics drivers, or USB connection instability. Ensuring all software is updated and settings are optimized generally helps resolve this issue.
2. Can USB port quality affect Oculus Link performance?
Yes, USB port quality can significantly impact Oculus Link. A USB 3.0 or 3.1 port with a high-quality cable is recommended to ensure stable data transfer. Poor connections can lead to connectivity issues, which are represented as a constant hourglass in Unity.
3. Is Windows 11 fully compatible with Unity 2022.3 and Oculus Link?
While Windows 11 generally supports Unity 2022.3 and Oculus Link, occasional compatibility issues can arise due to frequent updates. Ensuring all three (Windows, Unity, Oculus) are updated minimizes these conflicts.
4. What graphics API is recommended for Unity 2022.3 with Oculus Link?
OpenGL or Vulkan are recommended, but it’s essential to check which API your specific GPU and VR setup support best. Adjusting the graphics API to match your hardware can often resolve performance issues.
5. Should I reinstall Oculus or Unity if the issue persists?
Reinstalling can help resolve corrupted files or configurations. Uninstall and reinstall both the Oculus software and Unity, ensuring they are configured correctly post-reinstallation.
Conclusion
The “Unity 2022.3 Oculus Link constant hourglass on Windows 11” issue can be resolved with careful troubleshooting and configuration adjustments. By ensuring updates, optimizing settings, checking USB connections, and configuring performance settings, you can usually restore normal functionality. VR development demands considerable resources, so it’s essential to keep your hardware and software well-maintained for a smooth and productive experience with Unity and Oculus Link.
Also Read: // zerodevice.net: Understanding Its Purpose, Functionality