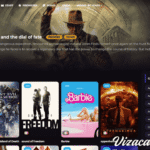Kodi is a popular open-source media player that allows users to stream and organize content from various sources through addons. One of these addons, Fentastic, offers an extensive range of options for viewing media. However, for those looking to customize their Kodi experience, adjusting the widget text style, such as bold, can enhance readability and aesthetics. In this article, we’ll explore how to make widget text bold in Kodi using the Fentastic addon, covering each step thoroughly.
Introduction to Kodi and the Fentastic Addon
Kodi is a versatile media player with a massive user base due to its flexibility and the large selection of available addons. The Fentastic addon is one of the more popular options within the Kodi ecosystem, giving users access to a wide range of media content, including movies, TV shows, and live broadcasts. The ability to customize the user interface further enhances the experience, and making widget text bold is one of these personalization options that users seek.
Understanding Widgets in Kodi Addons
Widgets in Kodi function as shortcuts or small preview windows, allowing quick access to content like recently added shows or recommended movies. In addons like Fentastic, widgets provide a snapshot of the media available without navigating through different menus. The widget text generally displays the titles and short descriptions, so making it bold can improve visibility, especially for users viewing Kodi on larger screens or from a distance.
Why Make Widget Text Bold in Kodi?
There are several reasons to make widget text bold in Kodi addons like Fentastic:
- Improved Readability: Bold text stands out more, making it easier to read from a distance.
- Enhanced Visual Appeal: Customizing the interface gives Kodi a unique look and can align with personal preferences.
- Better Navigation: Bold text helps users quickly identify content, making navigation smoother and more intuitive.
- Accessibility: For users with visual impairments, bold text can improve accessibility by making text more distinguishable.
How to Make Widget Text Bold in Fentastic
Making widget text bold in Fentastic or any Kodi addon involves a few key steps, typically through Kodi’s settings or customization options in the Fentastic addon itself. Here’s a step-by-step guide:
Step 1: Access the Kodi Settings
- Open Kodi and navigate to the Settings menu (usually represented by a gear icon).
- Select Interface to customize the appearance.
Step 2: Go to Skin Settings
- In the Interface settings, locate Skin. Skins in Kodi are essentially themes that control how text, icons, and widgets are displayed.
- Select your preferred skin or continue with the default skin.
Step 3: Customize Font Style
- Once you are in the Skin settings, look for an option labeled Font or Font Style.
- Depending on your skin, you may see options to choose between regular, bold, or italicized text.
- Select Bold to apply this to the widget text. This change should immediately reflect in the widget titles, making the text stand out.
Step 4: Apply Changes
- After selecting the bold font style, exit the settings menu to see the changes.
- Navigate back to the Fentastic addon to confirm that the widget text is now bold.
Additional Customization Options for Fentastic
In addition to making widget text bold, Kodi offers further customization options, particularly in the Fentastic addon, to enhance the overall user experience:
- Text Color: Some Kodi skins allow you to change text color, helping differentiate between categories or types of content.
- Background Transparency: Adjusting background transparency around widgets can help bold text stand out even more.
- Font Size: Increasing font size along with bold text can improve readability, especially on larger screens.
Exploring these additional options can make your Kodi experience more tailored and engaging, complementing the bold text with other design elements.
Troubleshooting Common Issues
While making widget text bold is typically straightforward, users may encounter some common issues. Here are a few solutions to address them:
- Text Not Changing: If the text does not change after selecting bold, make sure you are using a skin that supports bold fonts. Some skins may not offer this feature.
- Reverting to Default: If the text reverts to the default after restarting Kodi, ensure that the settings were saved properly. Sometimes, reapplying the font style and restarting Kodi can resolve this.
- Skin Compatibility: Some skins might not be fully compatible with Fentastic. If bold text is not displaying as expected, consider switching to a more popular Kodi skin that supports full customization.
FAQs
What is the Fentastic addon on Kodi?
The Fentastic addon on Kodi is a popular addon that provides users access to a broad array of media content, such as movies, TV shows, and more. It’s known for its wide content selection and customizable interface.
How do I make widget text bold in the Fentastic addon?
To make widget text bold, go to the Settings in Kodi, access the Interface menu, choose your Skin, and select Bold under font options. This change should apply to the widget text in Fentastic.
Can I change the font color along with bold text?
Yes, many Kodi skins allow you to adjust the font color. This option, if available, will be found within the same settings as the font style. Adjusting both bold and color can make widget text highly readable.
Why is the widget text not bold after changing settings?
If the widget text does not display as bold after changing the settings, it may be due to skin compatibility issues. Some skins do not support bold text. Switching to a more customizable skin should resolve this.
Is it possible to make only certain widget text bold in Kodi?
Kodi’s font customization generally applies changes globally, affecting all widget text rather than specific ones. However, some advanced skins may offer limited customizations for specific widget types.
Conclusion
Customizing the appearance of Kodi’s interface can significantly enhance the user experience, and making widget text bold in the Fentastic addon is a simple yet effective way to improve readability. By adjusting the font settings within Kodi, users can make their media library easier to navigate and visually appealing. Additionally, exploring other customization options such as font color and size can further refine the look of Kodi to suit individual preferences. With this guide, you should be able to enjoy a bold, distinct interface in your Fentastic addon setup, making it easy to find your favorite shows and movies at a glance.
Also Read: Understanding g820um20b_02_vzw_us_op_0212: What Is g820um20b_02_vzw_us_op_0212??